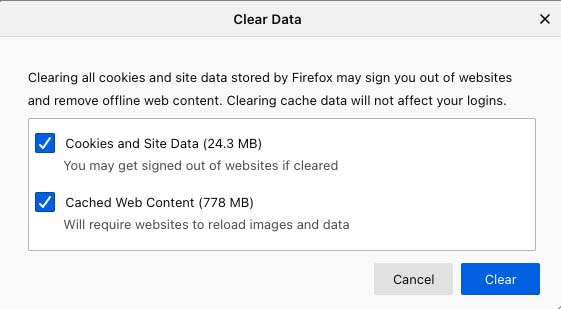How to Clear Your Web Browser Cache
What is a browser cache and what does it do?
A cache (pronounced like “cash”) is a storage area on your computer where things downloaded from websites are saved. Those things could be images, logos, graphics, and text.
 The purpose of a browser cache is to speed up the loading of web pages. Your browser can show things from your cache a lot faster than having to first download them.
The purpose of a browser cache is to speed up the loading of web pages. Your browser can show things from your cache a lot faster than having to first download them.
For things that don't change very often and/or are the same on multiple website pages (such as logos), there's no need to keep downloading them.
When you start loading a web page, your brower looks at its code, sees what content it contains, and asks itself, “Do I already have a copy of that?”
If the answer is “yes”, the browser pulls it from cache. If the answer is “no”, it'll request it from the server.
Just like milk, web content has an expiration date. If the web browser sees expired content in its cache, it will get a fresh copy from the server, save it to its cache, and reset the expiration date.
Why do I need to clear my cache?
Sometimes things just break and weird stuff happens. With computers and electronic equipment, the joke about “turning it off and then turning it back on again” actually works some of the time. Clearing your browser cache is a similar thing, which is why it's often recommended as a first step in troublshooting problems.
So how do I actually clear my cache?
The directions are different based on the web browser you use. See the appropriate section below…
Jump to: Google Chrome | Microsoft Edge | Apple Safari | Mozilla Firefox
Google Chrome 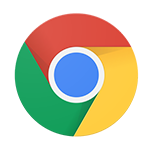
1. Click the three dots in the upper right corner, then click “Settings” near the bottom of the dropdown menu
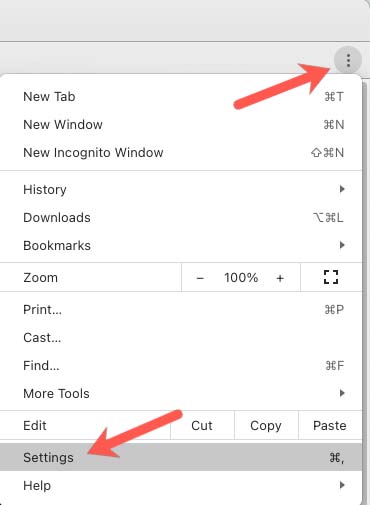
2. Click “privacy and security” (on the left side)
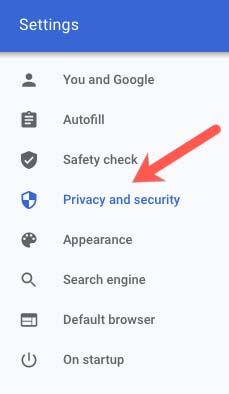
3. Click “clear browsing data”

4. Set time range to “all time”, then click “Clear data”
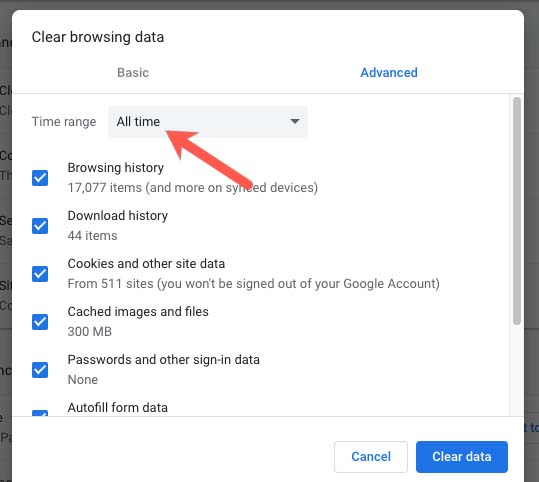
Microsoft Edge 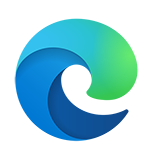
1. Click the three dots in the upper right corner, then click “Settings”
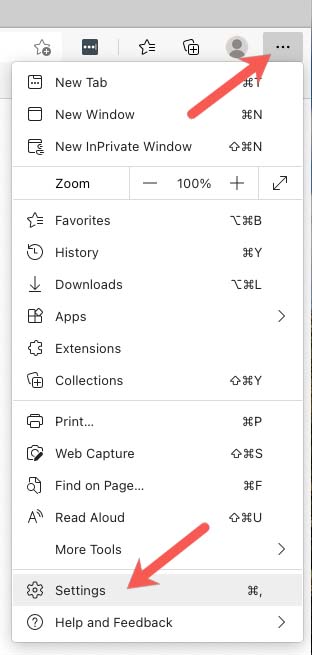
2. Click “Privacy, Search, and Services” (on the left side)
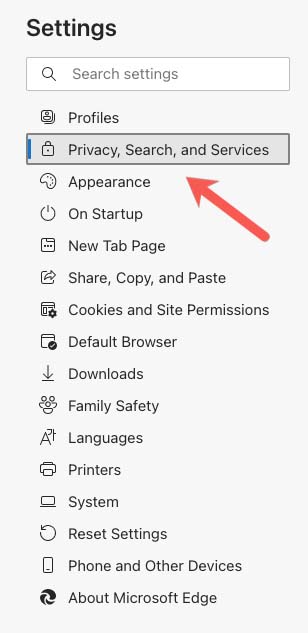
3. In the “Clear browsing data” section, click the blue “Choose What to Clear” button
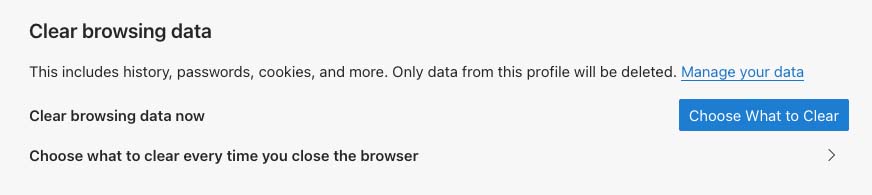
4. Set the time range to “All Time” and click the blue “Clear Now” button
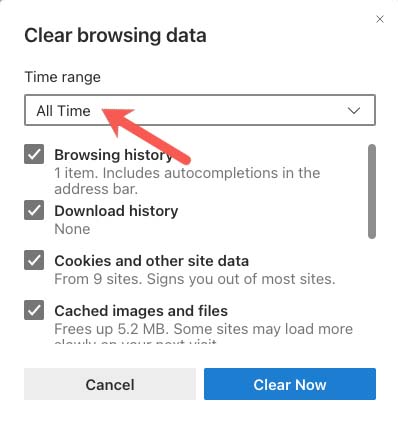
Apple Safari 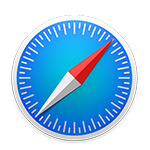
1. Click “History” in the menu bar, then click “Clear History” (near the bottom of the dropdown menu)
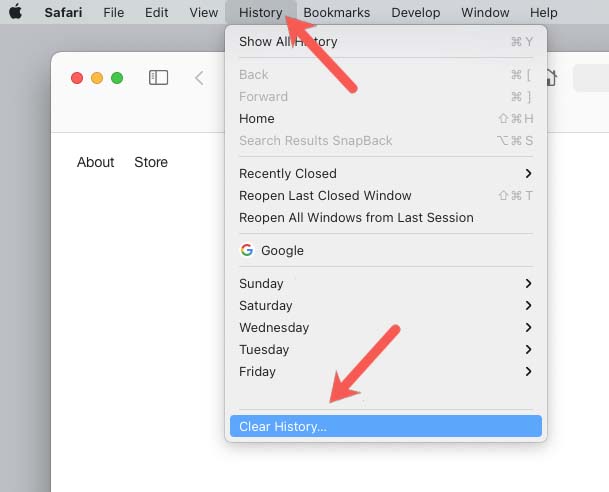
2. Set “Clear” to “all history” and click “clear history”
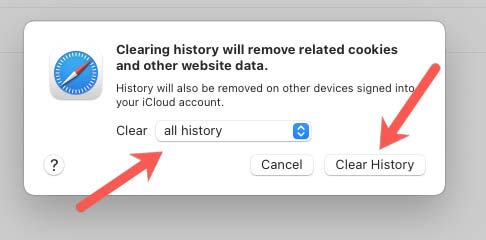
Mozilla Firefox 
1. Click the three lines in the upper right corner, then click “Preferences”
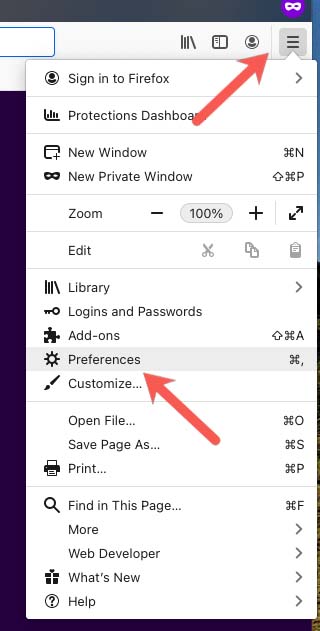
2. Click “Privacy & Security” (on the left side)
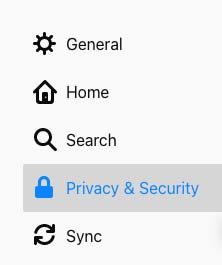
3. In the “Cookies and Site Data” section, click “Clear Data” and make sure all boxes are checked
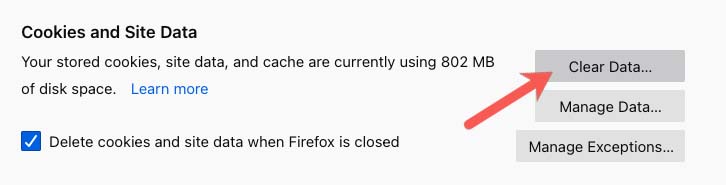
4. Click the blue “Clear” button